趣味工房 HIRO−Gのヘッダー
趣味工房 HIRO-G
< IchigoJam トレーニングボードのまとめ >
一応、トレーニングボードの制作が終わったので、今回は残っていましたUSBシリアル変換モジュール「AE−FT234X]の動作確認を中心に、全体のテストを実施しました。 ボードの全体は 「ボクにもわかる」をベースにしていますのでそちらを参考にしてください。 EEPROM「24FC1025」とUSBシリアル変換モジュールに関しては、参考の配線図を写真1に示します。
写真2は、今回製作しましたトレーニングボード全体のテスト状況です。 USBシリアルモジュールを使用する場合、電源もUSBから取るようにしていますので、SW1はその切り替えスイッチです。 SW2はUSBシリアル変換モジュールを使わない場合の切り替えスイッチで、当方はPanCakeとの切り替えに使っています。
今回は、USBシリアル変換モジュールのテストツールは「IJKB]を使用しました。 IJKBは慣れると使いやすいツールで、IchigoJamやPanCakeのプログラムを、PCからIchigoJamへ転送したり、逆にIchigoJamからPCへ転送したりできるので、コピペでIchigoJamやPanCakeを動かすことができて便利に使えます。
写真3はそのIJKBを起動しMONITOR画面を表示させた初期画面です。当方はCOM4でリンクしています。 この時点で、PCからトレーニングボード上のIchigoJamをリモートコントロールすることができるようになります。 写真4は、PCのキャラクタLCDのテストプログラムのファイルをトレーニングボードへ転送する準備をしている画面で、転送したいファイルをコピーし、IJKBの[Paste]をクリックするだけでOKです。 写真5がその転送中のPC画面で、写真6がIchigoJam用のディスプレイ画面です。 写真7が転送終了後にプログラムを起動させた画面で、写真8がキャラクタLCDの表示の状態です。
写真9、10はEEPROM内にセーブされているMICRO LCD用のプログラムを実行している写真ですが、逆にそのプログラムをPCへ転送して保存することも可能です。 写真11は、MICRO LCD表示のテストプログラムをPCへ転送する画面で[Get the Program]をクリックすると、写真11のように窓が開くので、GetしたいプログラムNo(EEPROMへセーブしているプログラムNo)を入れ、窓内の「[Get Program]をクリックすると、写真12のようにファイル保存の画面となるので、ファイル名を入れ、「保存」をクリックすると自動的に写真13のように保存状況が表示され写真14のようにファイルが作成され終了します。
写真15が作成されたファイルの内容を確認している画面で、正常にファイルが作成されていました。 尚、EEPROM内のプログラムは、いちいちIchigojamへロードしなくても、直接、EEPROMからGetできました。
と言うことで、トレーニングボードは無事完成しました。 今後は、このボードを使って、無線で何か動かすものでも作りたいと思っています。

写真9 MICRO LCDテストプログラム実行

写真10 MICRO LCDの表示状況
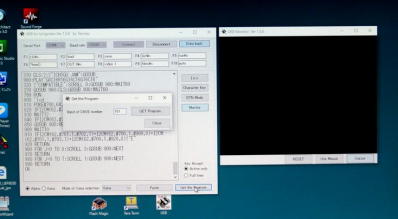
写真11 MICRO LCDテストプログラムのPCへの転送準備

写真12 ファイル名設定と保存
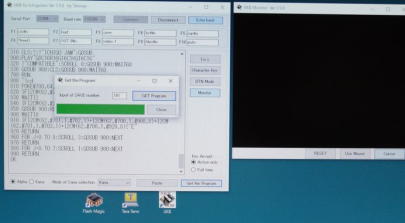
写真13 MICRO LCDテストプログラムのPCへの転送中

写真14 ファイル保存の状況
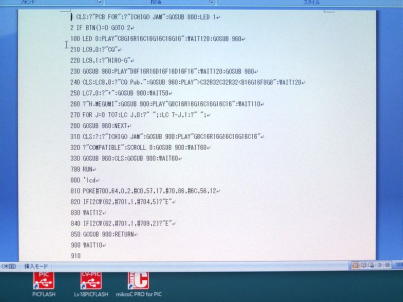
写真15 ファイルの内容確認
< TREX450 SPORT >
SDXに続き墜落。
以下同文。

アラカルト No10
| IchigoJam トレーニングボードのまとめ |
|---|
2016年7月19日 |
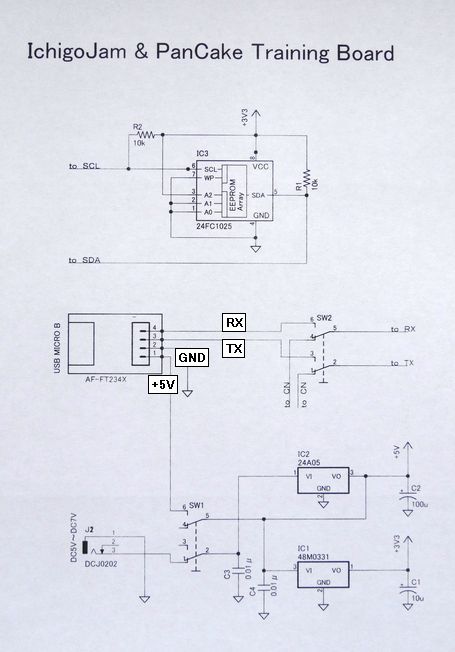 写真1 参考配線図  写真2 トレーニングボードのテスト状況 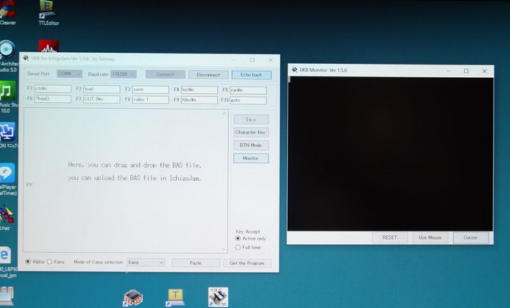 写真3 IJKB立上げ画面 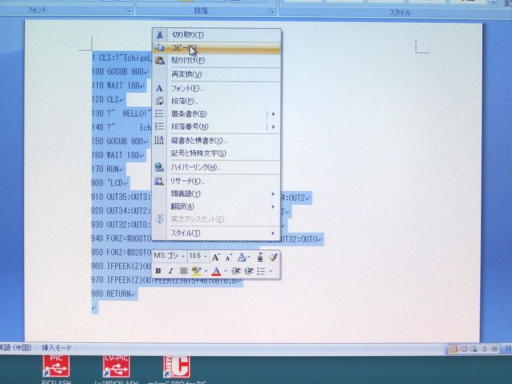 写真4 キャラクタLCDテストプログラムの転送準備 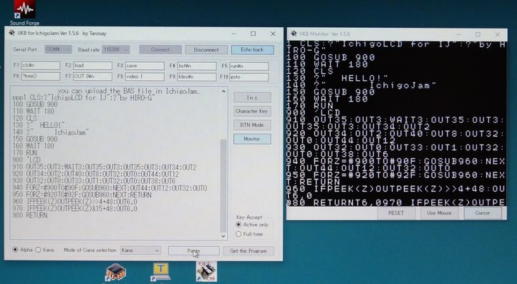 写真5 キャラクタLCDテストプログラム転送中 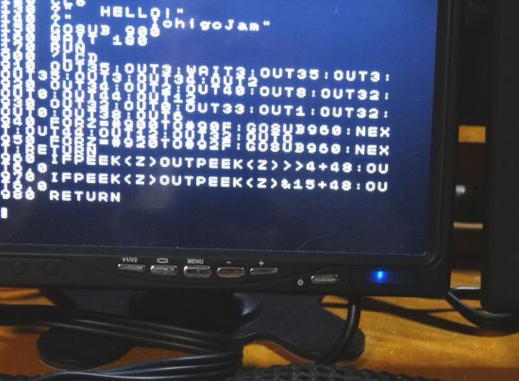 写真6 キャラクタLCDテストプログラムの転送完了 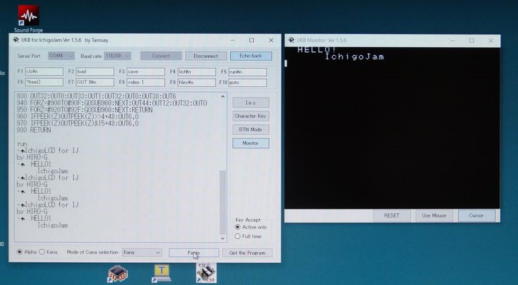 写真7 キャラクタLCDテストプログラムの起動  写真8 キャラクタLCDの表示状況 |