趣味工房 HIRO−Gのヘッダー
趣味工房 HIRO-G
< Google Voice Kit 日本語対応のテスト >
1.デモアプリのテスト(英語)
今回は、前回に引き続きGoogleアカウントでログインし Googleの公式ガイド の「ユーザーガイド」に準じて作業を進めました。 当方のプロジェクト名はそのままズバリの 「Voice Kit」とし、 写真1のように OAuthクライアントIDを作成してJSONファイルをダウンロードしました。
JSONファイルは、PiディレクトリのDownloadsファイルにダウンロードされますので、写真2のようにファイル名を変更してファイルマネージャを使って /home/Pi に移動させました。
ここまでの手順は、私のように初めてGoogle Cloud Platform(GCP)関連に接する人にとっては、分かり難いことも多いのですが、幸いにネットで例えば「クレウレタンさん」等、多くの情報が入手できますので助かりました。
「Activity Controls」で指定の機能をONにした後、早々にデモアプリの「assistant_library_demo.py」をテストしました。 ディスクトップ上のターミナルをクリックすると、仮想環境で表示されるので、
(env) pi@rasberrypi:nami~/AIY-Projects-python$ [enter]
次のコマンドでデモアプリを起動させました。(写真3)
src/examples/voice/assistant_library_demo.py [enter]
Voice kitのアケードボタンがゆっくりと点滅しスタンバイモードとなったところで、ホットワードの「OK Google」と声を掛けると、写真4のように連続点灯となります。 このタイミングで、拙い英語で問い合わせすると流ちょうな英語で返事が返ってきました。 終了は「Ctrl+C」です。
2.日本語対応のテスト
続いて、日本語に対応する方法についてネットで調べました結果、ゆきさんの「ゆきの野望」を参考にさせていただき、テストしてみました。
このサイトの手順に準じて「Googlie assistant SDK」を入手して、新たにOAuthクライアントIDを取得し、写真5のように新たにJSONファイルをダウンロードしました。
ダウンロードしたJSONファイルは、名前変更はせずそのままで使用するとの注意事項に添って、名前はそのままで対応し「承認コード」の取得作業と「承認登録」の作業を実施します。 続いて、同手順に準じて、 「デバイス登録」を実施し一連の作業は終了です。
写真6のように、タスクバー上のLXターミナルを起動させて、次の通りコマンドを打ち、Google assistantを起動させて日本語対応のテストを実行しました。
source env/bin/activate [ Enter]
googlesamples-assistant-pushtotalk --project-id my-dev-project--device-model-idmy-model--lang ja_jp [enter]
* my-dev-projectはプロジェクトID、my-modelは、デバイス登録で登録したモデル名です。
上記のコマンドを打ち、[Enter]キーを押すと、
Press Enter to send a new request
と表示された後、再度[Ente]rキーを押し、日本語で声を掛けると、
写真7、8の日本語の会話例のように音声がテキスト化して表示されると同時に、流ちょうな?日本語で返事を返してくれました。
声を掛ける前には、ホットワードの「OK Google」の代わりに[Enter]キーを押すことになります。 また、現状ではアケードボタンは機能しません。
以上、駆け足で日本語対応までのテストを実施しましたが、英語、日本語とも自然な会話を楽しめることに驚きましたね。
Googleの公式ガイドには、「メーカーガイド」として、ソフトウェアの拡張としては、「Cloud Speech API」が紹介されており、ハードウェアの拡張としては、音声による制御に関しての記載があるので、今後もいろいろと楽しめそうです。
写真6 日本語対応テストコのマンド操作

写真7 日本語の会話例 その1
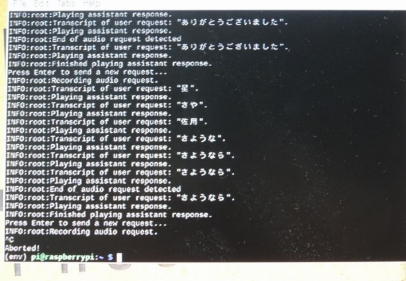
写真8 日本語の会話例 その2
< TREX450 SPORT >
SDXに続き墜落。
以下同文。

アラカルト No24
| Google Voice Kit 日本語対応のテスト |
|---|
2018年2月2日 |
 写真1 OAuthクライアントIDの取得 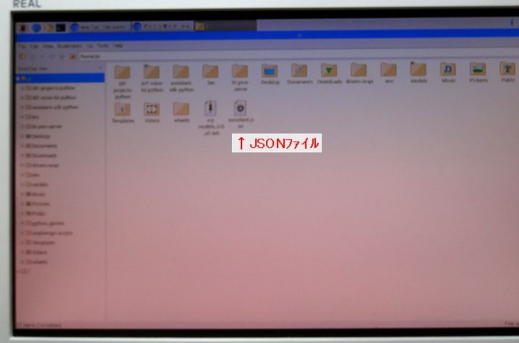 写真2 JSONファイルのファイル移動とファイル名変更 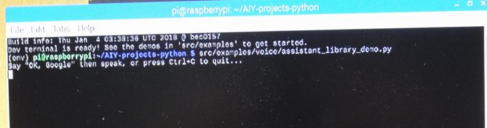 写真3 デモアプリ起動のコマンド操作  写真4 Voice kit 起動中  写真5 新たなJSONファイルのダウロードとファイル移動 |