趣味工房 HIRO-Gのヘッダー
趣味工房 HIRO-G
< Jetson Nano 2GB版 セットアップ >
「Jetson Nano 2GB版」を入手してから2か月以上経ちましたが、ようやく手を付けられる状況になりましたので、ディープラーニングを含め機械学習の領域は少しづつ学びながら進めて行こうと思っています。
Jetson Nanoの機能・性能を発揮するのは、やはり機械学習やディープラーニングの領域ですが、この領域は全く未経験ですので、取りあえず参考書籍を調べて、次の2冊(写真1)を購入しました。
① Jetson Nano超入門 (Jetson Japan User Group著)
② Jetson NanoではじめるエッジAI入門 (坂本俊之著)
先ずはセットアップからスタートですが、当方は、購入した書籍の①を参考に実施しました。
セットアップの方法はJetson Nano 2GB開発者キット入門を参考にすれば良いのですが、分かり難い場合でもネットで調べると、例えば「そう備忘録」サイトのように分かりやすく説明されているサイトがいろいろありますので、ここではセットアップについての説明等は省略します。 因みにセットアップの手順はラズパイとよく似てますので、ラズパイをいじった方は問題なく作業を進められます。
参考書籍①に従って作業を進めた結果、写真2のようにスムースにセットアップを完了しました。 Jetson Nanoを単体で動かしましたので写真2,3のようにモニタ、キーボード、マウス、電源、LANケーブルのフル装備となっています。
ディスクトップ環境がLXDEに変更になり軽量化されて、ディスクトップのアイコンの表示が4GB版と違っています。 見た目は写真4のようにWindows10に似た感じでタスクバーが下にあります。
2GB版と4GB版の仕様のちがいについては、高橋氏のサイトに詳細が記載されてますので参考になります。
写真5は、GUIの操作でタスクバーの左端にあるスタート?ボタンを左クリックしてメニューから「Accessories]⇒「Files」をクリックして「HOME」ディレクトリのファイルが表示された画面です。
写真6は「LXTerminal」を右クリックして「Open」を選択してCUIを起動させた状態で、写真7は標準のブラウザGoogle Chromeが起動した画面です。
写真8は「Logout」関連のボタンとメニュー画面で、タスクバーの右端の「Logout」ボタン(写真9)あるいはスタートボタンのメニュー選択(写真10)のいずれかで「Logout」操作が可能です。
正常にセットアップが完了しましたので、次は「JetPack」のサンプルを動かしてみたいと思います。
to AI No1-1 to AI No1-3
to 新テク・アラカルト
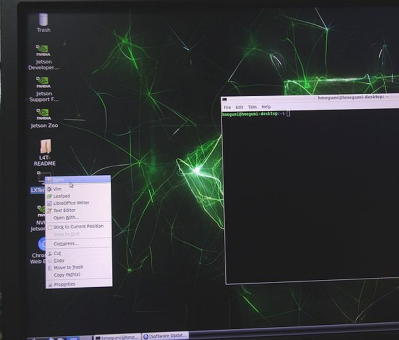
写真6 CLIの起動
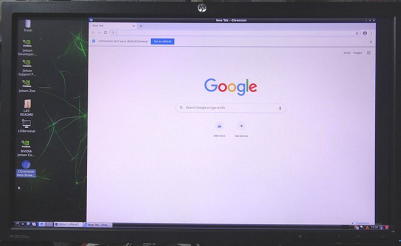
写真7 Google Chromeが標準
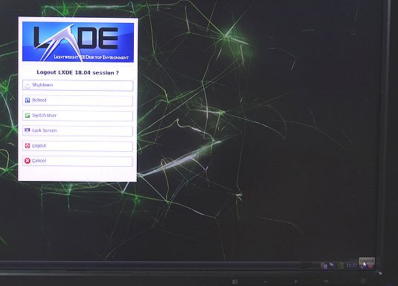
写真8 「Logout」関連のメニュー画面
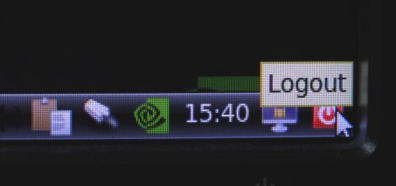
写真9 「Logout」ボタン
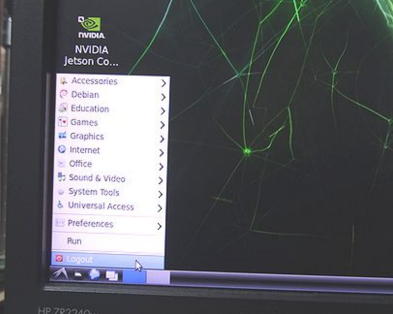
写真10 「スタートメニュー」の選択
< TREX450 SPORT >
SDXに続き墜落。
以下同文。

AI No1-2
| Jetson Nano 2GB版 セットアップ |
|---|
2021年1月24日 |
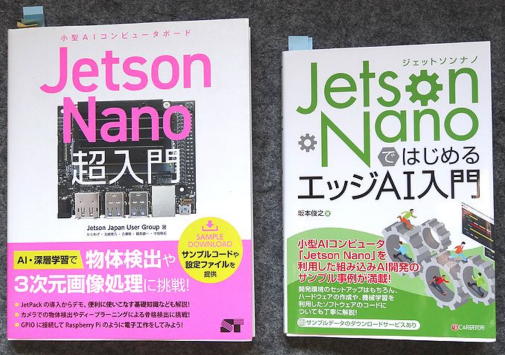 写真1 参考書籍2冊  写真2 セットアップ完了 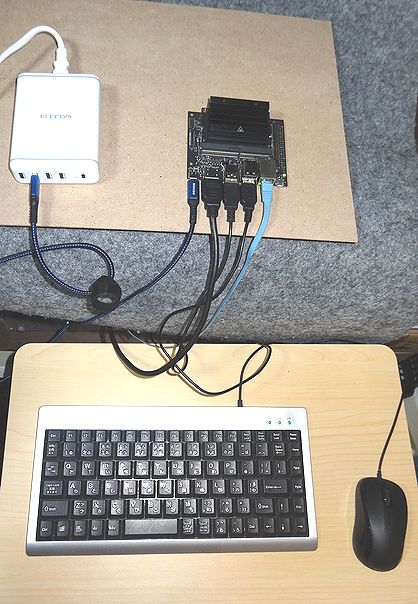 写真3 Jetson回りの様子  写真4 ディスクトップ 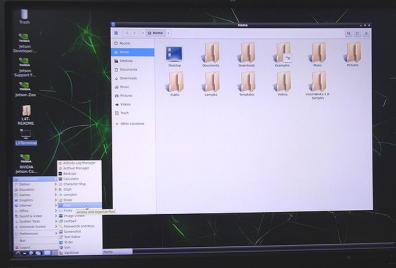 写真5 CUIの操作 |