��H�[�@�g�h�q�n�|�f�̃w�b�_�[
��H�[�@�g�h�q�n-�f
�@�@
�@�@�@���@JetBot�̐��삻�̂T�@Teleoperation�e�X�g�@��
�@�܂��܂������o���܂������A�u�i�����������@�m�������@�a�O�P�v���g������֘A�̃n�[�h�ʂ̃e�X�g���͈ꉞ���������̂ŁA�uAI�@No2-3�v�ŏ������܂�����ԁA�c�J���g�G�C��(��)���̃��{�b�g�N���[�i�A�^���u�`�h�l�|�q�b�O�Q�v�ɓ��ڂ��Ĉꉞ�A�N���[�i�@�\���������uJetBot�v�̎���ƂȂ�܂��B
�@�d������́A��肠�����uAI�@No2-4�v�̒ʂ����|�o�b�e���i�S�Z���A14.8V�A1500mAh�j��DC-DC�R���o�[�^HiLetgo�@XL4015�@�i�TA�A���͂S�`�R�WV�A�o�͂P�D�Q�TV�`�R�UV�j���g���A���[�^�쓮�p�̓d�����u�i�����������@�m�������@�a�O�P�v���g����ւ̋����d����P��d���TV�Ńe�X�g���Ă݂܂����B�@�ʐ^�P�͍���̃e�X�g�p�@�ވꎮ�𓋍ڂ����ʐ^�ł��B
�@����̃e�X�g�ɂ�JetBot�������[�g�Ő��䂷�邽�߂ɁA�z�X�gPC�Ƃ��ăm�[�g�^PC�iHP ProBook 450 G3�j�ƃR���g���[���́A�ʐ^�Q��USB�R���g���[���iXbox 360�p�j���������܂����B
�@JetBot�̐���e�X�g���ʐ^�R�̒ʂ��uJetBot Wiki�v�́uGetting started�v�A�@�u�S�DRun through the examples�v�́uExamples�v�̎菇�ɏ]���܂������A�uJetBot�v�̖{�͎̂��쎞�Ƀ`�F�b�N�ς݂ł��̂ŁA�uExample 1 - Basic Motion�v�̃e�X�g�͏ȗ����āA�uExample 2 - Teleoperation�v������{���邱�ƂƂ��܂����B
�@�菇�Ƃ��Ă͐悸�́AJetBot�{�̂��N�������܂��B
�@�ʐ^�S�̂悤�ɓd���p�����|�o�b�e���i�S�Z���A14.8V�A500mAh�j�̃R�l�N�^�ƁADC-DC�R���o�[�^�̃R�l�N�^����������ƁADC-DC�R���o�[�^�̐ԐFLED���_�����A���[�^�쓮�p�ɋ��������d�����d���v�ɕ\������A�����ɖ{�̂��u�i�����������@�m�������@�a�O�P�v�̃t�@���݂̂���]���܂����A�{�̂̓d���X�C�b�`�������Ȃ�����{�̂ɂ͓d���͋�������܂���B�@
�@�����ŁA�g�����̃��[�^�쓮�p��p�d���X�C�b�`������ƁA�ʐ^�T�̂悤�Ƀ��[�^�쓮�p��̗ΐFLED���_�����܂��B�@�����Ė{�̂̓d���X�C�b�`�i�ʐ^�U�͓d���X�C�b�`OFF�̏�ԁj�������ƁA�ʐ^�V�̂悤�ɖ{�̂̓d���X�C�b�`��������ON��ԂƂȂ�A���炭������ʐ^�W�̂悤��PiOLED���_����IP�A�h���X���\������AJetBot�{�̂̏����͊����ł��B
�@�z�X�gPC��JetBot�́A�ʐ^�X�̂悤�Ɏ��̏����Ńv���E�U(Chrome)����JetBot��IP�A�h���X��WiFi�ڑ����܂����B
�@�@�@�@�@�@���������F//IP�A�h���X�F�W�W�W�W
�@�@�@�@�@�@�p�X���[�h�́@jetbot
�@JetBot�Ɛڑ������ƁANootbook�̃z�[���f�B���N�g�����\�������̂ŁANotebok�t�H���_��I�����v���C���X�g�[������Ă���t�H���_�̂����uTeleOperation�v��I�����܂����B�i�ʐ^�P�O�j
�@�R�}���h��i�߂邽�߂ɂ��u�v���C�{�^���v�i�ʐ^�P�P�j�������܂����A�u�v���C�{�^���v�������ۂɒ��ӂ��邱�Ƃ́A�O�̃R�}���h�������I����Ă��邱�Ƃ��m�F���Ď��̃R�}���h�����s���邱�Ƃł��B
�@�O�̃R�}���h�����̎��s��Ԃ��ʐ^�P�Q�̉E��A�uPython3�v�̉E�i���̉��j�̊ۈ����ہi�����j�����ہi���s���j���Ŕ��f���܂��B�@���݂��ʐ^�P�Q�́A���ۂ��R�}���h���������̏�Ԃł��B
�@�uTeleOperation�v�̃v���O�����̎��s�́A�悸�́A�ʐ^�P�R�̂悤�Ɂ@http://html5gamepad.com��K�₵�A�菇�ɉ�����USB�R���g���[���iXbox 360�p�j��F�������A�ʐ^�P�S�̂悤�ɃX�e�B�b�N���삪�������F������Ă��邱�Ƃ��m�F���܂��B
�@USB�R���g���[�����F���������ʐ^�P�T�̂悤�ȉ�ʂ��\������A�X�`�b�N�̓�����m�F�ł��܂��B
�@�����X�e�b�v��i�߂���ʐ^�P�U�̂悤�ɉ摜�E�B�W�F�b�g���쐬����\������܂��B�@�X�ɐi�ߍŏI�i�K�ł́A�ʐ^�P�V�̂悤��JetBot��USB�R���g���[���ŃR���g���[�����邽�߂̉�ʂ��\������܂��B�@�ʐ^�P�W���i�����a�������z�X�g�o�b���烊���[�g�R���g���[�����Ă���ʐ^�ł��B
�@�ʐ^�P�X�́A�ʐ^�P�V�̎��ۂ̈ʒu�W�̎ʐ^�ŁA�ʐ^�Q�O�A�Q�P�́A�i�����a�������y���M���̐l�`�Ɍ������āA�z�X�gPC�̉�ʂ����Ȃ��烊���[�g�R���g���[���ňړ��������̎ʐ^�ł��B
�@����̃e�X�g�ŁA�ꉞ�A������i�����a�������A�v���e���Ŗ������c���\�ł��邱�Ƃ��m�F���܂������A�ړ��X�s�[�h�����x�����ƂƁA���x���e�X�g���J��Ԃ��Ă���ƃn���O�A�b�v�̂悤�ȏ�ԂƂȂ�v���O��������~���āA�R���g���[�����ł��Ȃ��Ȃ�Ǐ������܂��B
�@�n���O�A�b�v�̌��́A���[�^�쓮�p�̓d���Ɩ{�̂̓d���������Ƃ��납�狟������Ă���̂ŁA���[�^�쓮���̃m�C�Y���{�̂։e�������̂ł͂Ȃ����Ɛ��@����܂��B�@�܂��A���[�^���o���_�C����JXD�@RK-370�i�WV�A8000rpm�j�n�̂悤�ł��̂ŁA�쓮�d�����T�u���x�ł͒Ⴗ����̂ŁA�@�����������邽�߂ɓd�����W�u���x�ɏグ��K�v�����肻���ł��B
�@�d����{�̗p�ƃ��[�^�쓮�p��ʂɂ��čēx�e�X�g�Ă݂܂��B
�@���̃X�e�b�v�́A���悢��u�i�����a�����v�̖{���̖ړI�ł���܂��Ƃ���́A�f�B�[�v���[�j���O�̋Z�p�ŁA�Փ˂�������Ȃ��玩�����s�ł���uJetBot�v�ɁA�o�[�W�����A�b�v�����Ƃɓ���܂��B
�����Q�O�Q�Q�D�Q�D�Q�O�NjL��
�@No2-9���L�ڒ��ɁA�R���g���[���̃v���O�����̕ύX�ɂ��ċL�ژR�ꂪ���������ɋC�t���ĒNjL���܂����B
�@No2-9�Ɠ��l�ɁA�ʐ^�Q�Q�i�ʐ^�P�T�A�P�U�̊Ԃɑ}���j�̇@�A�A�����̂悤�ɕύX���܂��B
�@�@�@axes[5] �� axes[1] x:(x+1)*0.5 �� x:-x
�@�A�@axes[2] �� axes[3] x:(x+1)*0.5 �� x:-x
to AI No2-4 to AI No2-6
to AI No2-9
to �V�e�N�E�A���J���g
�@�@�@�@�@�@�@�@�@
�@�@�@�@�@

�@�@�@�@�@�@�@�@�@�ʐ^�P�@�e�X�g�p�@�ވꎮ�𓋍ڂ����ʐ^

�@�@�@�@�@�@�@�@�ʐ^�Q�@USB�R���g���[���iXbox 360�p�j
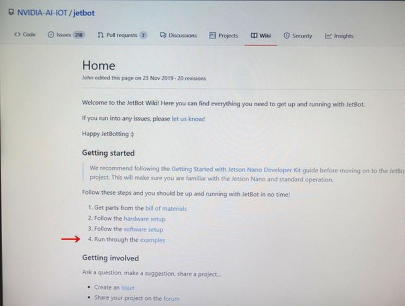 �@�@�@�@�@�@�ʐ^�R�@�u�S�DRun through the examples�v��I��
�@�@�@�@�@�@�ʐ^�R�@�u�S�DRun through the examples�v��I��
�@�@�@�@�@�@�@�@�ʐ^�S�@�d���p�̃��|�o�b�e����ڑ�

�@�@�@�@�@�ʐ^�T�@���[�^�쓮�p��p�̓d���X�C�b�`ON�̏��

�@�@�@�@�@�@�@�@�ʐ^�U�@�{�̂̓d���X�C�b�`��OFF�̏��

�@�@�@�@�@�@�@�ʐ^�V�@�{�̂̓d���X�C�b�`��ON�̏��

�@�@�@�@�@�@�@�@�ʐ^�W�@PiOLED��IP�A�h���X���\��
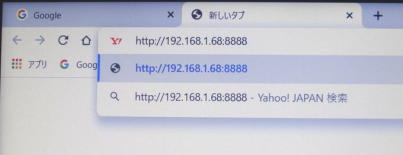
�@�@�@�@�@�@�@�@�@�@�ʐ^�X�@IP�A�h���X��WiFi�ڑ�
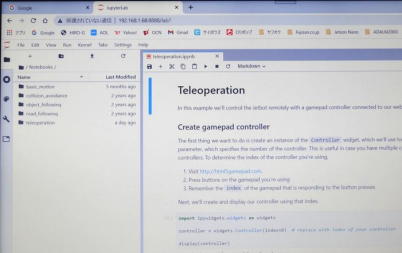
�@�@�@�@�@�@�@�@�@�ʐ^�P�O�@�uTeleOperation�v��I��
�@�@�@�@�@�@�@�@�@�@
�@�@�@�@�@�@�@�@�@
�@�@�@�@�@�@�@�@�@
���@�s�q�d�w�S�T�O�@�r�o�n�q�s�@��
�@�r�c�w�ɑ����ė��B
�@�ȉ������B

�`�h�@�m��2-5
| JetBot�̐��삻�̂T�@Teleoperation�e�X�g |
|---|
�Q�O�Q�P�N�W���Q�W�� |
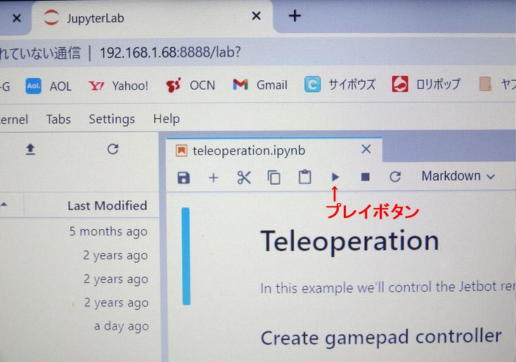 �ʐ^�P�P�@�u�v���C�{�^���v 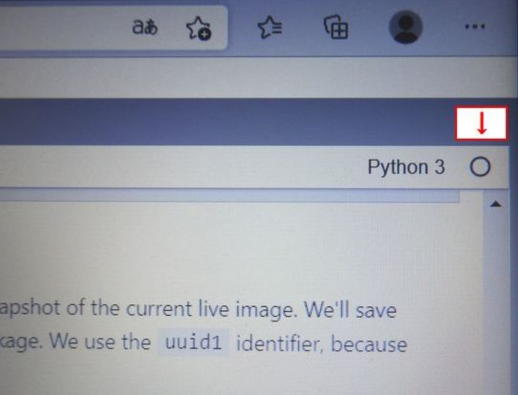 �@�ʐ^�P�Q�@�R�}���h���������̏�� 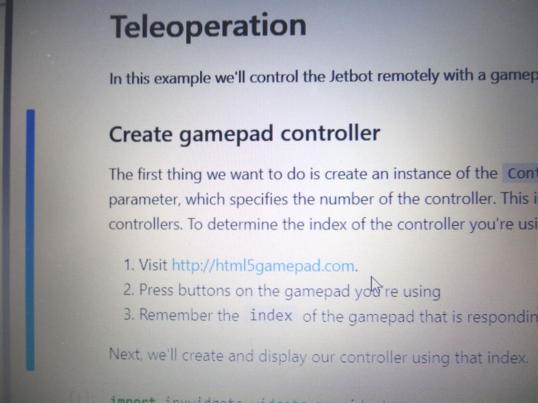 �ʐ^�P�R�@USB�R���g���[���iXbox 360�p�j�̔F���菇 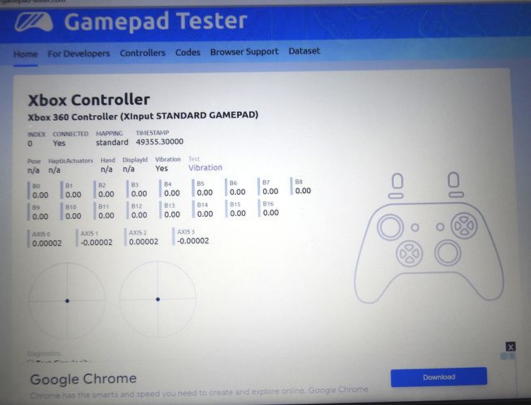 �ʐ^�P�S�@USB�R���g���[���iXbox 360�p�j�̔F���e�X�g 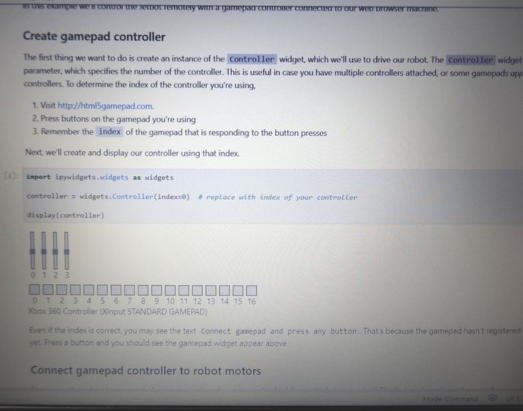 �ʐ^�P�T�@�X�e�B�N�̓���m�F��� 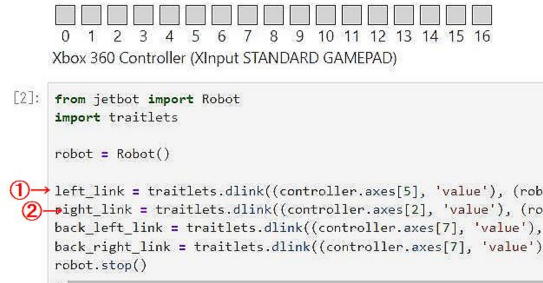 �ʐ^�Q�Q�@�u�R���g���[���v�̃R�}���h�̕ύX 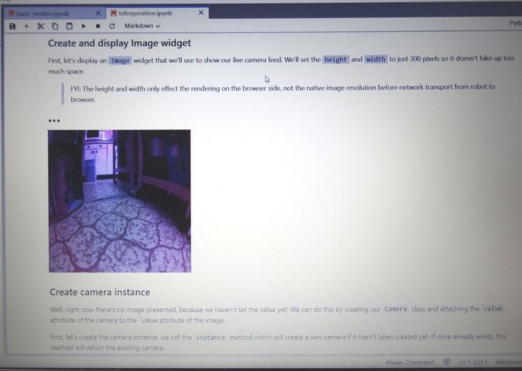 �ʐ^�P�U�@�摜�E�B�W�F�b�g���쐬�ƕ\���X�e�b�v 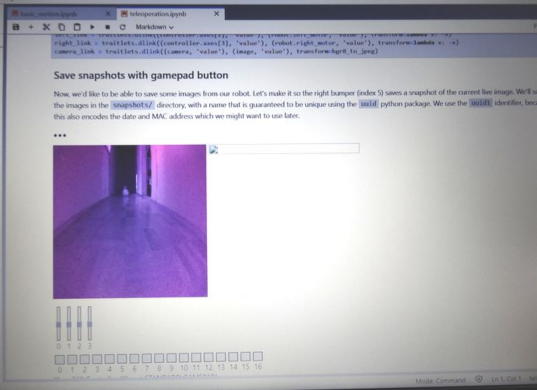 �ʐ^�P�V�@JetBot�R���g���[�����  �ʐ^�P�W�@�z�X�gPC�����Ȃ����i�����a�������R���g���[�����Ă���ʐ^  �ʐ^�P�X�@�u�ʐ^�P�V�v�̎��ۂ̈ʒu�W�̎ʐ^ 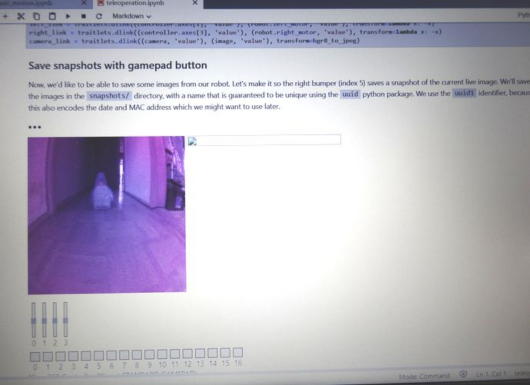 �ʐ^�Q�O�@�i�����a�������y���M���̐l�`�Ɍ������Ĉړ� 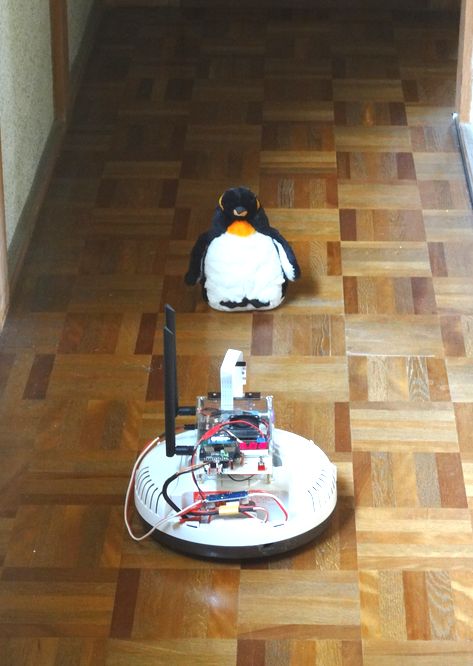 �ʐ^�Q�P�@�u�ʐ^�Q�O�v�̎��ۂ̈ʒu�W�̎ʐ^ |