ژï–،چH–[پ@‚g‚h‚q‚nپ|‚f‚جƒwƒbƒ_پ[
ژï–،چH–[پ@‚g‚h‚q‚n-‚f
پ@پ@پƒ JetBot‚جگ»چى‚»‚ج‚P‚Pپ@ ‹@ٹBٹwڈK—pWinPCچ\’z‚Pپ@پ„
پ@پu‹@ٹBٹwڈK—pPCپv‚جٹwڈKٹآ‹«‚جƒZƒbƒgƒAƒbƒvچى‹ئ‚ئ‚µ‚ؤپAگو‚¸‚حپAژèژ‚؟‚جWindowsƒfƒBƒXƒNƒgƒbƒvƒ}ƒVƒ“‚جپu‚g‚o ‚d‚m‚u‚x ‚V‚O‚OپvپiٹOٹد‚حژتگ^‚PپAژه‚بژd—l‚حژتگ^‚Qپj‚ةپuAnacondaپv‚ًƒCƒ“ƒXƒgپ[ƒ‹‚µ‚ؤٹwڈKٹآ‹«‚ًگ®‚¦‚½‚¢‚ئژv‚¢‚ـ‚·پB
پ@ژ–‘O’²چ¸‚إ‚àپu‹@ٹBٹwڈK—p‚جPCپv‚جچ\’z‚حپAگوگl‚جٹF‚³‚ٌ‚à‹êکJ‚³‚ê‚ؤ‚¢‚ـ‚·‚ج‚إپA‚©‚ب‚è‚ج‹ê“ï‚ھ‘ز‚؟ژَ‚¯‚ؤ‚¢‚é‚ئ‚حژv‚ء‚ؤ‚¢‚ـ‚µ‚½‚ھپA—\‘z’ت‚è‚ئŒ¾‚¢‚ـ‚·‚©پA’mژ¯•s‘«‚ھکI’و‚µƒgƒ‰ƒuƒ‹‚ة”Y‚ـ‚³‚ê‚ب‚ھ‚çگi‚ك‚ؤ‚¢‚ـ‚·پB
پ@‚â‚ء‚ئ‰½‚ئ‚©چ¬—گ‚جڈَ‹µ‚©‚甲‚¯ڈo‚¹‚»‚¤‚ة‚ب‚ء‚ؤ‚«‚ـ‚µ‚½‚ج‚إپAژu‚µ”¼‚خ‚إ‚·‚ھˆê“x‚±‚ج•س‚إپA–Y‚ê‚ب‚¢‚¤‚؟‚ة”ُ–Yک^‚ئ‚µ‚ؤ‚àگ®—‚µ‚ؤژc‚»‚¤‚ئ‚µ‚ؤ‚¢‚é‚ج‚إ‚·‚ھپAƒnƒ}‚è‚ـ‚‚è‚جچى‹ئ“à—e‚ً‚ـ‚ئ‚ك‚é‚ج‚ة‹êکJ‚µ‚ؤ‚¢‚ـ‚·پBپ@
پ@‹C‚ھ•t‚¯‚خ6Œژ”¼‚خ‚ة‚ب‚è‚ـ‚µ‚½‚ھپA‚â‚ء‚ئ‚ ‚é’ِ“xگ®—‚إ‚«‚ـ‚µ‚½‚ج‚إڈَ‹µ‚ً•ٌچگ‚µ‚ـ‚·پB
پ@
پ@Windows‚إڈمژè‚چs‚¯‚خپAپuLinux‚ج‹@ٹBٹwڈK—p‚o‚bپv‚جچ\’z‚ة‚à’§گي‚µ‚ؤ‚ف‚½‚¢‚ئژv‚¢‚ـ‚·‚ھپAŒ»ڈَ‚إ‚ح‚ ‚ـ‚èگو‚ھŒ©’ت‚¹‚ـ‚¹‚ٌپBژو‚è‚ ‚¦‚¸‚حپA‚â‚ء‚ؤ‚ف‚½‚¢‚ئژv‚ء‚ؤ‚¢‚ـ‚·پB
پ@گو‚¸‚حپu‚g‚o ‚d‚m‚u‚x ‚V‚O‚Oپv‚جƒOƒ‰ƒ{‚ًپAƒ„ƒtƒIƒN‚إ“üژ肵‚ـ‚µ‚½پu‚f‚…‚†‚ڈ‚ƒ‚… GTX‚P‚U‚T‚Oپvپiژتگ^‚Rپj‚ةٹ·‘•‚·‚éچى‹ئ‚ًژہژ{‚µ‚ـ‚µ‚½پBپ@ژتگ^‚S‚ج‚و‚¤‚ةPC“à‚ة”[‚ـ‚èپAPC‚ً‹N“®‚µ‚ؤƒfƒoƒCƒXƒ}ƒlپ[ƒWƒƒپ[‚إٹm”F‚ـ‚µ‚½Œ‹‰تپA–³ژ–ژتگ^‚T‚ج’ت‚èگ³ڈي‚ة”Fژ¯‚³‚ê‚ـ‚µ‚½پBپ@
پ@چإگV‚جŒِژ®‚جƒhƒ‰ƒCƒoپ[‚ًپ@NVIDIAƒTƒCƒgپ@‚©‚çƒ_ƒEƒ“ƒچپ[ƒh‚µ‚ـ‚µ‚½پBپ@ƒ_ƒEƒ“ƒچپ[ƒh‚جƒhƒچƒbƒvƒ_ƒEƒ“ƒٹƒXƒg‚حژتگ^‚U‚ج’ت‚è‚إ‚·‚ھپAƒ_ƒEƒ“ƒچپ[ƒhƒ^ƒCƒvSD‚©GRD‚©‚ج‘I‘ً‚حپAگà–¾ڈ‘پiژتگ^‚Vپj‚ًژQچl‚µ‚ؤSD‚ئ‚µ‚ـ‚µ‚½پB
پ@پuAnacondaپv‚ح‚¢‚ë‚¢‚ë‚بƒTƒCƒg‚©‚çƒCƒ“ƒXƒgپ[ƒ‹‚إ‚«‚ـ‚·‚ھپA“–•û‚حپ@Pythonپ@Japanپ@‚©‚çپA–³—؟‚جپuindividual Editionپv‚ًپA•\ژ¦ژèڈ‡‚ةڈ]‚ء‚ؤپAپuWindows 64-Bit Graphical Installerپv(ژتگ^‚Wپj‚ً‘I‘ً‚µ‚ؤƒCƒ“ƒXƒgپ[ƒ‹‚µ‚ـ‚µ‚½پBپ@ƒCƒ“ƒXƒgپ[ƒ‹‚ھٹ®—¹‚µ‚ـ‚·‚ئپuAnaconda Navjgaterپv‚جƒAƒCƒRƒ“پiژتگ^‚Xپj‚ھچىگ¬‚³‚ê‚ـ‚µ‚½
پ@Anaconda Navigator‚ً—§ڈم‚°‚ؤ‚ـ‚·‚ئپAژتگ^‚P‚O‚ج‚و‚¤‚ة•Wڈ€‚ج‰¼‘zٹآ‹«پu‚‚‚پ‚“‚…پv‚ھ‹N“®‚µ•\ژ¦‚³‚ê‚ـ‚·‚ھپA‚±‚ê‚©‚ç‚¢‚ë‚¢‚ئ‚ëژژچsچِŒë‚µ‚ب‚ھ‚çگi‚ك‚邱‚ئ‚ة‚ب‚è‚ـ‚·‚ج‚إپAJetBotگê—p‚ج‰¼‘zٹآ‹«—p‚ًچىگ¬‚µ‚ـ‚µ‚½پB
پ@گV‚µ‚¢‰¼‘zٹآ‹«‚جچىگ¬ژèڈ‡‚حپAگو‚¸‚ح‡@پu‚d‚ژ‚–‚‰‚’‚ڈ‚چ‚…‚ژ‚”پv‚ًƒNƒٹƒbƒN‚·‚é‚ئ‰و–ت•\ژ¦‚ھژتگ^‚P‚P‚ج‚و‚¤‚ة•\ژ¦‚ھگط‚è‘ض‚ي‚è‚ـ‚·پBپ@‘±‚¢‚ؤ‡Aپu‚b‚’‚…‚پ‚”‚…پv‚ًƒNƒٹƒbƒN‚µ‚ـ‚·‚ئپuCreate new enviromentپvƒ_ƒCƒAƒچƒO‚ھ‹N“®‚µ‚ـ‚·پB
پ@Python‚جƒoپ[ƒWƒ‡ƒ“‚حپAپuJetBot‚جٹî–{پv‚ةچ‡‚ي‚¹‚ؤژو‚è‚ ‚¦‚¸ژتگ^‚P‚Q‚ج‚و‚¤‚ة‡@پuPython3.6پv‚ً‘I‘ً‚µپA‰¼‘zٹآ‹«–¼پiName)‚ح‡Aپu‚ٹ‚…‚”bot_36پv‚ئ‚µ‚ؤپA‡BپuCreateپvƒ{ƒ^ƒ“‚ًƒNƒٹƒbƒN‚·‚é‚ئپA‚µ‚خ‚ç‚‚µ‚ؤژتگ^‚P‚R‚ج‚و‚¤‚ةگV‚½‚ةپu‚ٹ‚…‚”‚‚‚ڈ‚”_36پv–¼‚ج‰¼‘zٹآ‹«‚ھچىگ¬‚³‚ê‚ـ‚µ‚½پB
پ@‘±‚¢‚ؤپAƒOƒ‰ƒ{‚جGPU‚ًٹˆ—p‚·‚邽‚ك‚جپuCUDAپvٹضکA‚جƒtƒ@ƒCƒ‹‚ئ‚µ‚ؤپAپucudatoolkitپv‚ئپucudnnپv‚ًƒCƒ“ƒXƒgپ[ƒ‹‚·‚邽‚ك‚ةپAژتگ^‚P‚S‚ج‚و‚¤‚ةپu‚‰‚ژ‚“‚”‚پ‚Œ‚Œ‚…‚„پv‚ً‡@پuA‚Œ‚Œپv‚ة•دچX‚µپA‡Aپucudatoolkitپv‚ئ‡Bپucudnnپv‚ً‘I‘ً‚µ‚ـ‚·‚ئپAپuInstoolپ@Pakegeپvƒ_ƒCƒAƒچƒOپiژتگ^‚P‚Tپj‚ھ•\ژ¦‚³‚ê‚é‚ج‚إƒoپ[ƒWƒ‡ƒ“‚ًٹm”F‚µ‚ؤپAپuApplyپv‚ًƒNƒٹƒbƒNپBپ@‚µ‚خ‚ç‚‚·‚é‚ئژتگ^‚P‚U‚ج‚و‚¤‚ةپucudatoolkitپv‚ئپucudnnپv‚ھƒCƒ“ƒXƒgپ[ƒ‹‚³‚ê‚ـ‚µ‚½پB
پ@چإŒم‚ةپu‚gomeپv‚ة–ك‚èپAپuJupyterپ@Notebookپv‚ًƒCƒ“ƒXƒgپ[ƒ‹‚µ‚ـ‚µ‚½پBƒCƒ“ƒXƒgپ[ƒ‹‚ھٹ®—¹‚µ‚ـ‚·‚ئژتگ^‚P‚V‚ج‚و‚¤‚ةپuInst‚پllپv‚جƒ{ƒ^ƒ“‚ج•\ژ¦‚ھپuLaunchپv‚ة•دچX‚³‚ê‚ـ‚·پB
پ@ˆبڈم‚إژو‚è‚ ‚¦‚¸پAٹwڈKٹآ‹«‚جƒZƒbƒgƒAƒbƒv‚ًگi‚ك‚邽‚ك‚جڈ‰ٹْ’iٹK‚جڈ€”ُچى‹ئ‚ھڈI‚ي‚è‚ـ‚µ‚½‚ج‚إپAژں‰ٌ‚©‚çپA‚â‚ء‚ئ–ع“I‚ج‚i‚…‚”‚a‚ڈ‚”‚جٹwڈKٹآ‹«‚جچ\’z‚ةŒü‚¯‚½چى‹ئ‚ئƒeƒXƒg‚ة“ü‚ê‚ـ‚·پB
to AI No2-10 to AI No2-12
to AI No2-15
to گVƒeƒNپEƒAƒ‰ƒJƒ‹ƒg
 پ@پ@پ@
پ@پ@پ@پ@پ@پ@پ@پ@پ@پ@ژتگ^‚Pپ@پu‚g‚oپ@‚d‚m‚u‚xپ@‚V‚O‚OپvٹOٹد

ژتگ^‚Qپ@ژه‚بژd—l

پ@پ@پ@پ@پ@پ@پ@پ@پ@ژتگ^‚Rپ@پu‚f‚…‚†‚ڈ‚ƒ‚… GTX‚P‚U‚T‚OپvٹOٹد

پ@پ@ پ@پ@ژتگ^‚Sپ@پu‚f‚…‚†‚ڈ‚ƒ‚… GTX‚P‚U‚T‚Oپvٹ·‘•ٹ®—¹
پ@پ@پ@پ@پ@پ@پ@پ@
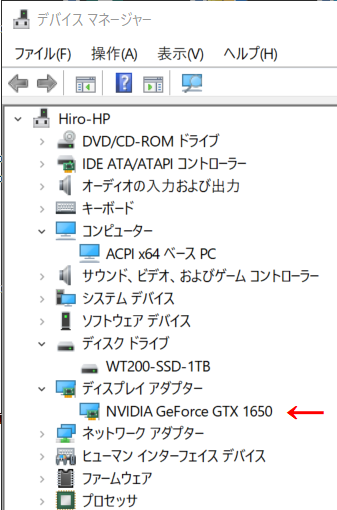
پ@پ@پ@پ@پ@پ@پ@پ@پ@پ@پ@ژتگ^‚Tپ@گ³ڈي‚ة”Fژ¯
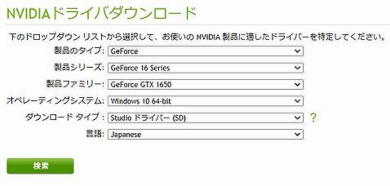
ژتگ^‚Uپ@چإگVƒhƒ‰ƒCƒoپ[‚جƒ_ƒEƒ“ƒچپ[ƒh

پ@پ@پ@پ@ژتگ^‚Vپ@SD/GRD‘I‘ً‚جگà–¾ڈ‘
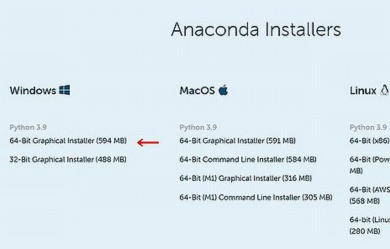
پ@پ@پ@پ@ ژتگ^‚Wپ@ƒCƒ“ƒXƒgپ[ƒ‰‚ج‘I‘ً
پ@پ@پ@پ@پ@پ@
پƒپ@‚s‚q‚d‚w‚S‚T‚Oپ@‚r‚o‚n‚q‚sپ@پ„
پ@‚r‚c‚w‚ة‘±‚«’ؤ—ژپB
پ@ˆب‰؛“¯•¶پB

‚`‚hپ@‚m‚ڈ2-11
| JetBot‚جگ»چى‚»‚ج‚P‚Pپ@‹@ٹBٹwڈK—pWinPCچ\’z‚P |
|---|
‚Q‚O‚Q‚Q”N‚UŒژ‚P‚Q“ْ |
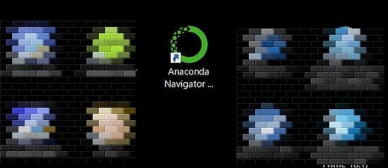 ژتگ^‚Xپ@پuAnaconda Navjgaterپv‚جƒAƒCƒRƒ“ 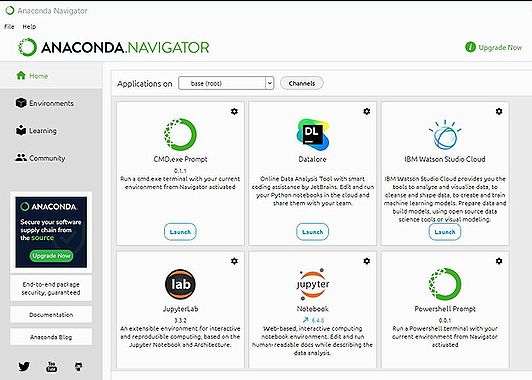 ژتگ^‚P‚Oپ@•Wڈ€‚ج‰¼‘zٹآ‹«پu‚‚‚پ‚“‚…پv 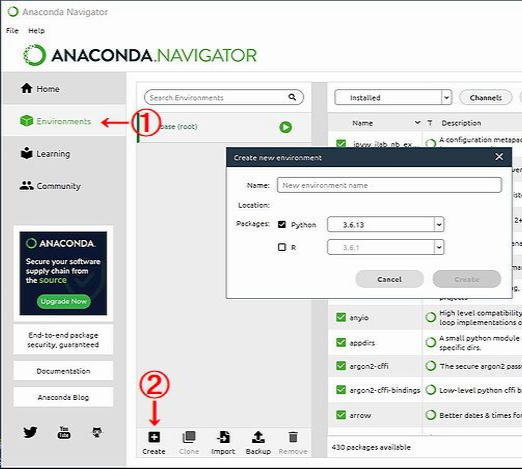 ژتگ^‚P‚Pپ@پuCreate new enviromentپv‚ج‹N“® 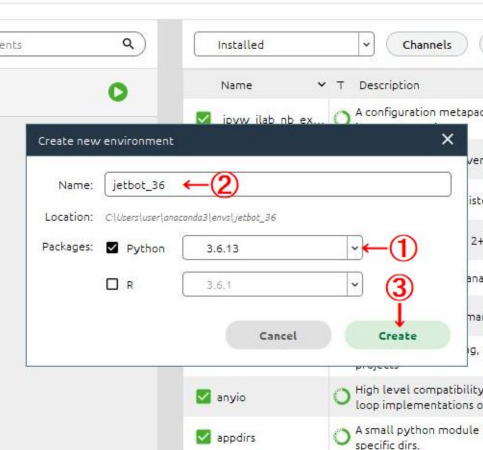 ژتگ^‚P‚Qپ@Python‚جƒoپ[ƒWƒ‡ƒ“‚ج‘I’è“™ 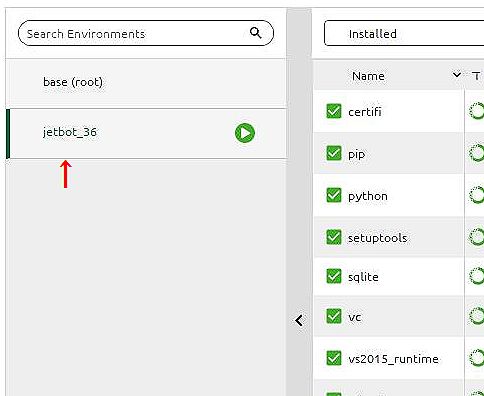 ژتگ^‚P‚Rپ@پu‚ٹ‚…‚”‚‚‚ڈ‚”_36پv–¼‚ج‰¼‘zٹآ‹«‚ھچىگ¬ 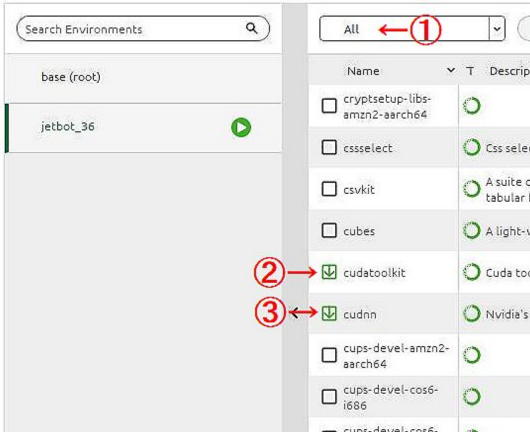 ژتگ^‚P‚Sپ@‚b‚t‚c‚`ٹضکAƒtƒ@ƒCƒ‹‚ج‘I‘ً 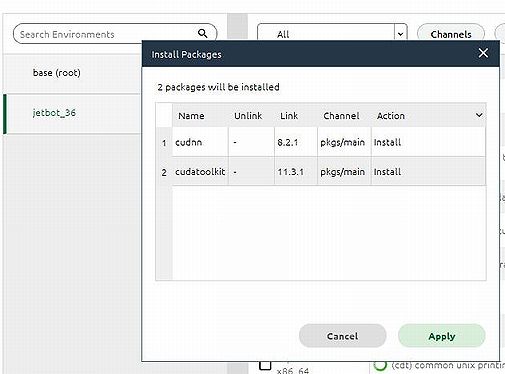 ژتگ^‚P‚Tپ@پucudatoolkitپv‚ئپucudnnپv‚جƒoپ[ƒWƒ‡ƒ“‚جٹm”F 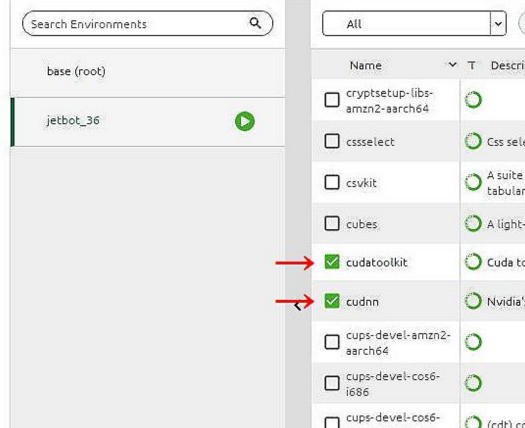 ژتگ^‚P‚Uپ@پucudatoolkitپv‚ئپucudnnپv‚جƒCƒ“ƒXƒgپ[ƒ‹ٹ®—¹ 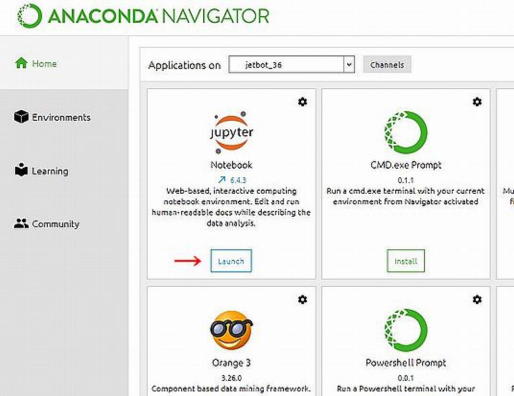 ژتگ^‚P‚Vپ@پu‚i‚•‚گ‚™‚”‚…‚’ Notebookپv‚جƒCƒ“ƒXƒgپ[ƒ‹ٹ®—¹ |