��H�[�@�g�h�q�n�|�f�̃w�b�_�[
��H�[�@�g�h�q�n-�f
�@�@�� JetBot�̐��삻�̂P�Q�@ �@�B�w�K�pWinPC�\�z�Q�@��
�@�O��ňꉞ�AAnanonnda�@Navigator����Juypyter�@�m�����������������g����悤�ɂȂ�܂����̂ŁA����ł�����i�����������{�̂ŋ@�B�w�K�������e���A���O��PC�Ŏ��R�Ɏ��H���邽�߂̊w�K���̍\�z�Ɍ�������Ƃƃe�X�g�ɓ���܂��B
�e�X�g�Ɏg���܂��v���O�����ꎮ�́A�u JetBot�̐��삻�̂W�@�f�[�^���W�̏����v�Ŏg�p����GitHub���udavidRetana/jetbot�v���ꎮ�A����URL����_�E�����[�h���Ďg�p���܂��B
https://github.com/davidRetana/jetbot/tree/davidretana/notebooks/collision_avoidance
�@�O�̂��߁A�_�E�����[�h�̎菇���L�ڂ��܂��ƁA�悸�́AGitHub����A�udavidRetana/jetbot�v��zip�`���ňꊇ�ŁA�ʐ^�P�̎菇�Ń_�E�����[�h���܂��B
���Ƀ_�E�����[�h����zip�`���̃t�@�C����jupyter�@Notebook�̃z�[���f�B���N�g���ł���b�h���C�u�́u���[�U�[�v�t�H���_�ȉ��ɁA�ʐ^�Q�̂悤�ɉ𓀐�t�H���_�i�����̏ꍇ��jetbot�@davidretana���j���쐬���𓀂��܂��B�@�ʐ^�R�͉𓀂��ꂽ�t�@�C���̊m�F�ł��B�K�v�ȃv���O�����̃t�@�C���́A�A�unotebooks�v�̃f�B���N�g���ɓ����Ă��܂��B
�@�����WinPC�ŋ@�B�w�K���ł�������ꉞ�����܂����̂ŁA�uAnaconda�@Navigator�v�̃A�C�R�����N���b�N���āA�ʐ^�S�̂悤�ɗ��グ�A�uJupyter�@Notebook�v��I�����N�����܂��B
�@Jupyter�@Notebook���N�����܂��ƁA�b�h���C�u�́u���[�U�[�v�t�H���_�ȉ��̃t�@�C���ꗗ���\���i�ʐ^�T�j����܂��̂ŁA�ujetbot-davidRetana�v��I�����܂��B�@�ʐ^�U�̂悤�ɕ\�����ς��܂����瑱�����u��otebook���v��I�����ړ����܂��ƁA������݂̃t�@�C���ꎮ���\���i�ʐ^�V�j����܂��B
�@��������́uJetBot�̐��삻�̂P�O�@ ���f���̊w�K�ƃe�X�g���s�v�Ɠ��l���ucollision avoidance�v��I�����A�uTrain mdel�v�����s���܂����A���̑O�ɂ��̃f�B���N�g���ɁA�uJetBot�̐��삻�̂X�@ �����R���ł̋��t�f�[�^���W�v�ō쐬���܂������t�f�[�^�udetaset�v�ƁA���̃f�[�^�����k�����udetaset.zip�v�y�юQ�l�̂��߂ɁA�udetaset�v�̃I���W�i���f�[�^���udetaset_tele�v���R�s�[���܂����B�@�R�s�[��̏�Ԃ��ʐ^�W�̒ʂ�ł��B
�@����Ŋw�K�����������܂����̂ŁATrain mdel.i�upynb�v��I�����A�ʐ^�X�̂悤�Ɋw�K���X�^�[�g�����܂������A�����Ȃ��ʐ^�P�O�̂悤�ɃG���[�Ɍ������܂����B�@�x���������utorchvision�v���������ƌ����G���[�̂悤�ł��B
�@�����Ȃ�܂����܂������A���̂܂����͂ق�̑����ŁA���̌�A���X�ƃn�}���čs�����ƂɂȂ�܂����B�@
�@����͂��̃n�}�������킹�Ă̕ɂȂ�܂����A�X�b�^�����_���������āA��������̂Ɏ�Ԏ���Ă���ł��B
�@
to AI No2-11 �@�@to AI No2-13
�@�@
to AI No2-8
to AI No2-9
to �V�e�N�E�A���J���g
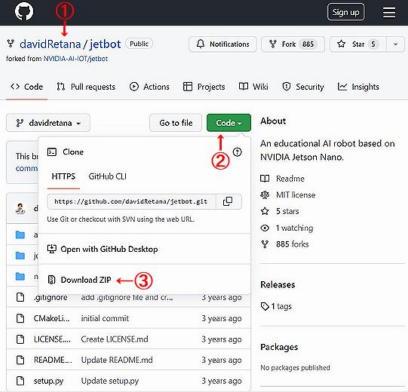
�@�@�@�@�@�@�ʐ^�P�@�udavidRetana/jetbot�vzip�_�E�����[�h
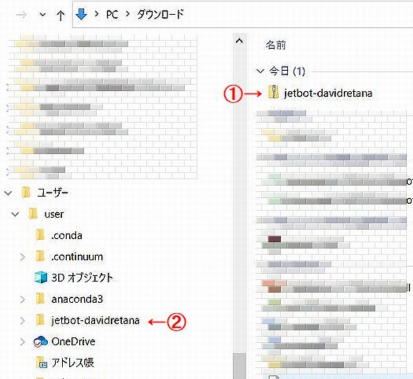
�ʐ^�Q�@�udavidRetana/jetbot�v��
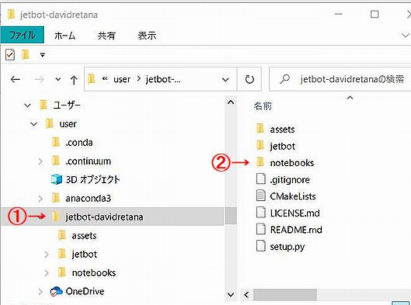
�@�@�@�@�@�@�@�@�@�ʐ^�R�@�𓀂��ꂽ�t�@�C���̊m�F
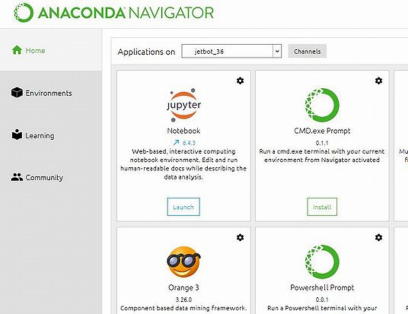
�@�@�@�@�@�@�@�ʐ^�S�@�uAnaconda�@Navigator�v�N��
�@�@�@�@
�@�@�@�@�@�@�@�@�@�@�@�@�@�@�@�@�@�@�@
�@�O�̂��߁A�_�E�����[�h�̎菇���L�ڂ��܂��ƁA�悸�́AGitHub����A�udavidRetana/jetbot�v��zip�`���ňꊇ�ŁA�ʐ^�P�̎菇�Ń_�E�����[�h���܂��B
���Ƀ_�E�����[�h����zip�`���̃t�@�C����jupyter�@Notebook�̃z�[���f�B���N�g���ł���b�h���C�u�́u���[�U�[�v�t�H���_�ȉ��ɁA�ʐ^�Q�̂悤�ɉ𓀐�t�H���_�i�����̏ꍇ��jetbot�@davidretana���j���쐬���𓀂��܂��B�@�ʐ^�R�͉𓀂��ꂽ�t�@�C���̊m�F�ł��B�K�v�ȃv���O�����̃t�@�C���́A�A�unotebooks�v�̃f�B���N�g���ɓ����Ă��܂��B
�@�����WinPC�ŋ@�B�w�K���ł�������ꉞ�����܂����̂ŁA�uAnaconda�@Navigator�v�̃A�C�R�����N���b�N���āA�ʐ^�S�̂悤�ɗ��グ�A�uJupyter�@Notebook�v��I�����N�����܂��B
�@Jupyter�@Notebook���N�����܂��ƁA�b�h���C�u�́u���[�U�[�v�t�H���_�ȉ��̃t�@�C���ꗗ���\���i�ʐ^�T�j����܂��̂ŁA�ujetbot-davidRetana�v��I�����܂��B�@�ʐ^�U�̂悤�ɕ\�����ς��܂����瑱�����u��otebook���v��I�����ړ����܂��ƁA������݂̃t�@�C���ꎮ���\���i�ʐ^�V�j����܂��B
�@��������́uJetBot�̐��삻�̂P�O�@ ���f���̊w�K�ƃe�X�g���s�v�Ɠ��l���ucollision avoidance�v��I�����A�uTrain mdel�v�����s���܂����A���̑O�ɂ��̃f�B���N�g���ɁA�uJetBot�̐��삻�̂X�@ �����R���ł̋��t�f�[�^���W�v�ō쐬���܂������t�f�[�^�udetaset�v�ƁA���̃f�[�^�����k�����udetaset.zip�v�y�юQ�l�̂��߂ɁA�udetaset�v�̃I���W�i���f�[�^���udetaset_tele�v���R�s�[���܂����B�@�R�s�[��̏�Ԃ��ʐ^�W�̒ʂ�ł��B
�@����Ŋw�K�����������܂����̂ŁATrain mdel.i�upynb�v��I�����A�ʐ^�X�̂悤�Ɋw�K���X�^�[�g�����܂������A�����Ȃ��ʐ^�P�O�̂悤�ɃG���[�Ɍ������܂����B�@�x���������utorchvision�v���������ƌ����G���[�̂悤�ł��B
�@�����Ȃ�܂����܂������A���̂܂����͂ق�̑����ŁA���̌�A���X�ƃn�}���čs�����ƂɂȂ�܂����B�@
�@����͂��̃n�}�������킹�Ă̕ɂȂ�܂����A�X�b�^�����_���������āA��������̂Ɏ�Ԏ���Ă���ł��B
�@
to AI No2-11 �@�@to AI No2-13
�@�@
to AI No2-8
to AI No2-9
to �V�e�N�E�A���J���g
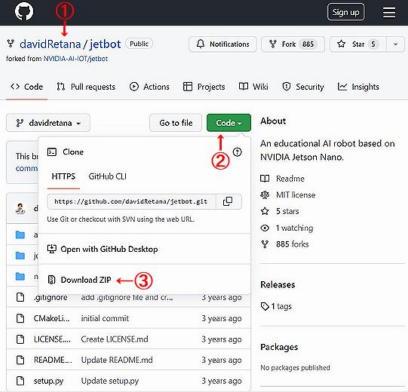
�@�@�@�@�@�@�ʐ^�P�@�udavidRetana/jetbot�vzip�_�E�����[�h
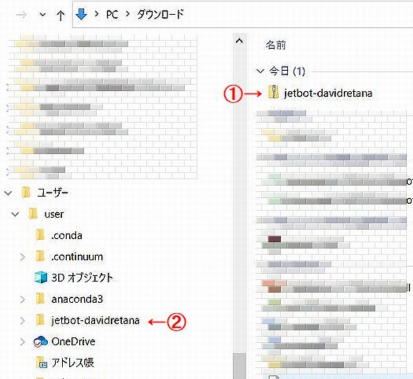
�ʐ^�Q�@�udavidRetana/jetbot�v��
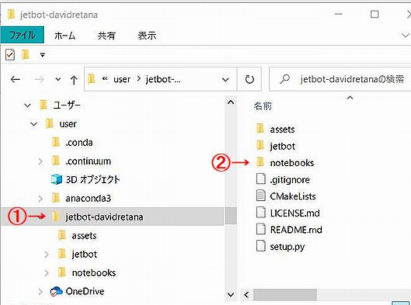
�@�@�@�@�@�@�@�@�@�ʐ^�R�@�𓀂��ꂽ�t�@�C���̊m�F
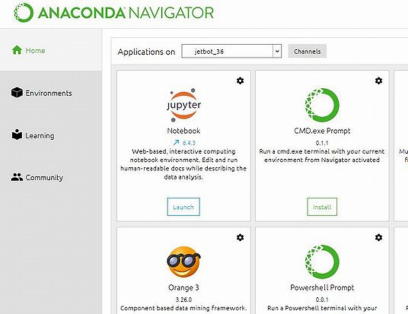
�@�@�@�@�@�@�@�ʐ^�S�@�uAnaconda�@Navigator�v�N��
�@�@�@�@
�@�@�@�@�@�@�@�@�@�@�@�@�@�@�@�@�@�@�@
���@�s�q�d�w�S�T�O�@�r�o�n�q�s�@��
�@�r�c�w�ɑ����ė��B
�@�ȉ������B

�`�h�@�m��2-12
| JetBot�̐��삻�̂P�Q�@�@�B�w�K�pWinPC�\�z�Q |
|---|
�Q�O�Q�Q�N�U���Q�V���@ |
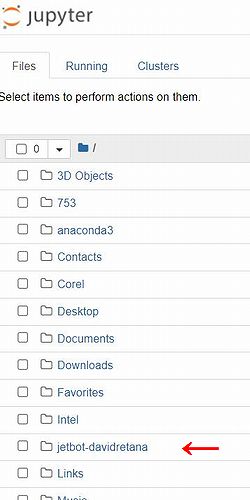 �ʐ^�T�@�uJupyter�@Notebook�v�N�� 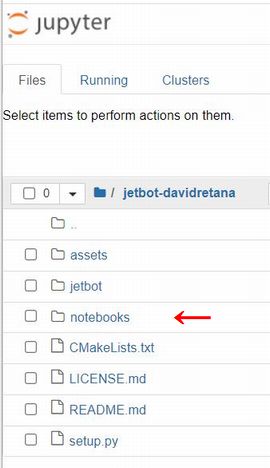 �ʐ^�U�@�u��otebook���v�f�B���N�g���ֈړ� 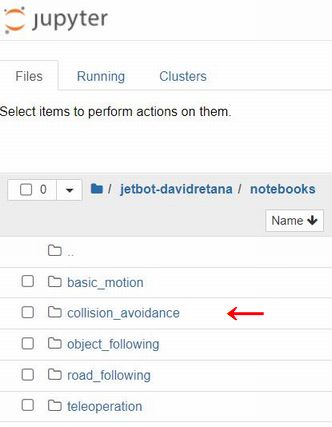 �ʐ^�V�@�ucollision avoidance�v��I�����ړ� 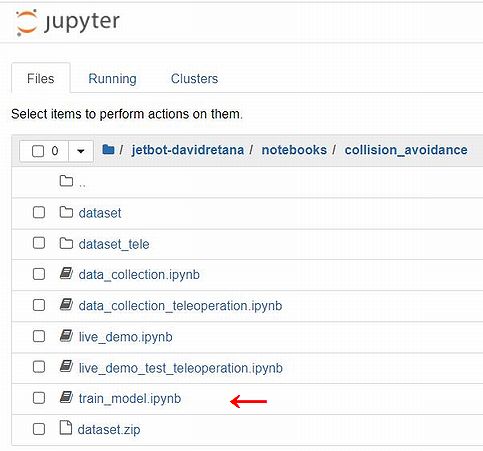 �ʐ^�W�@�uTrain mdel.ipynb�v��I�� 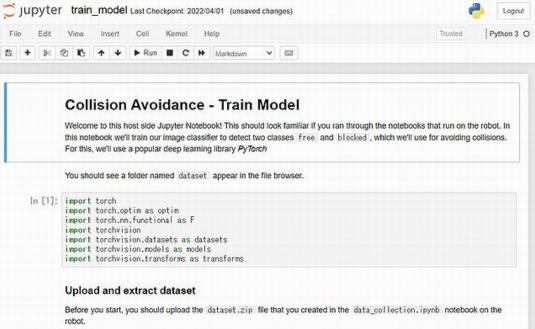 �ʐ^�X�@�uTrain mdel.ipynb�v�̎��s�J�n 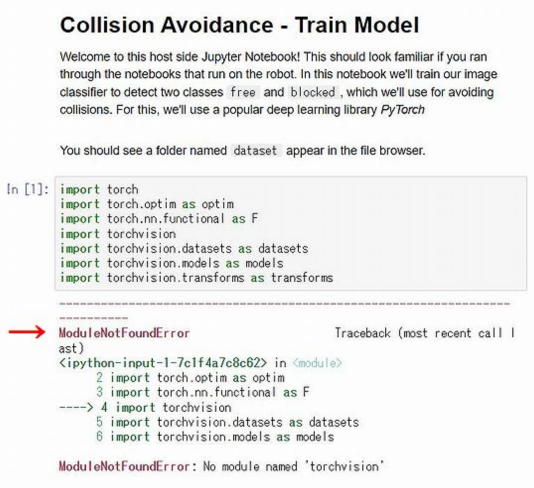 �ʐ^�P�O�@�utorchvision�v��NotFound�G���[ |